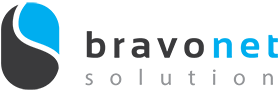If your email is using your company’s domain name, you may need to set up email authentication, which includes Sender Policy Framework (SPF), Domain Keys Identified Mail (DKIM), and Domain-based Message Authentication, Reporting, and Conformance (DMARC).
As new email sending policies enforced by Gmail and Yahoo starting from 1st of Feb 2024, this email authentication is a mandatory to make sure that your email will be landed into Gmail & Yahoo’s inbox.
New guideline by Google Gmail: https://support.google.com/a/answer/81126?sjid=16894628270348478494-AP&visit_id=638420044001706824-3147687702&rd=1#zippy=%2Crequirements-for-all-senders
How to add DKIM & SPF record in your cPanel?
Make sure your are using cPanel as your email system.
This guide is only useful for those who are using cPanel’s email system for sending and receiving their email. If you are currently hosting your email with other services such as Google Workspace, Microsoft Outlook, Zohomail, etc, you don’t need these changes from your end.
Make sure your domain’s DNS is hosted in cPanel.
If your domain’s DNS is is hosted with another service such as Cloudflare or domain’s default DNS, this guide isn’t for you. You may need the guide below if you are changing it from Cloudflare.
Check if your existing DKIM & SPF record is correct in your cPanel.
- Login to your cPanel account
- Click on the “Email Deliverability”

- Check the “Email Deliverability Status”, it’s showing “Problem Exist” you may need to click on the “Manage” button to fix the issue

- In the email deliverable page it will display “Problem exist” on each of the section that has issue


- Click on the “Installed The Suggested Record”
- In case the installation failed, you may need to add the DNS record with the “Zone Editor” feature in cPanel

Add the correct DKIM & SPF TXT value in your DNS setting.
- Copy the SPF & DKIM value from the “Email Deliverability” page
- Go to “Zone Editor” and click on “Manage”


- Click on “Add Record”

- Change the Type from A to TXT.
- Paste the zone name & value that you’ve copied from your “Email Deliverability” page in the input and save it


- You can refer to this video on how to add your SPF & DKIM value in your cPanel
Add the correct DMARC value in your DNS setting.
- Go to your “Zone Editor” setting page.
- Click on add record
- Change the Type from A to TXT.
- Enter the Name, TTL, Type, and Record as described below. Keep in mind that you must select one of the following options for the Record field: None, Reject, or Quarantine.
Field Setting Name _dmarc TTL 14400 Type TXT Record In this field you must choose how you want recipient servers to handle email from your domain that fails SPF/DKIM validation. Options are outlined below in red:
None:v=DMARC1; p=none; sp=none; rf=afrf; pct=100; ri=86400
Reject:v=DMARC1; p=reject; sp=none; rf=afrf; pct=100; ri=86400
Quarantine:v=DMARC1; p=quarantine; sp=none; rf=afrf; pct=100; ri=86400Alternately, you can request an email report of failed DMARC validations by adding a valid email address, such as the following:None:v=DMARC1; p=none; sp=none; ruf=mailto:user@example.com; rf=afrf; pct=100; ri=86400
Reject:v=DMARC1; p=reject; sp=none; rf=afrf; pct=100; ruf=mailto:user@example.com; ri=86400
Quarantine:v=DMARC1; p=quarantine; sp=none; ruf=mailto:user@example.com; rf=afrf; pct=100; ri=86400
Check if your DKIM,SPF & DMARC is correctly setup.
You may want to check of the settings that has been done its correct or not. You can check it in here https://dmarcly.com/tools/